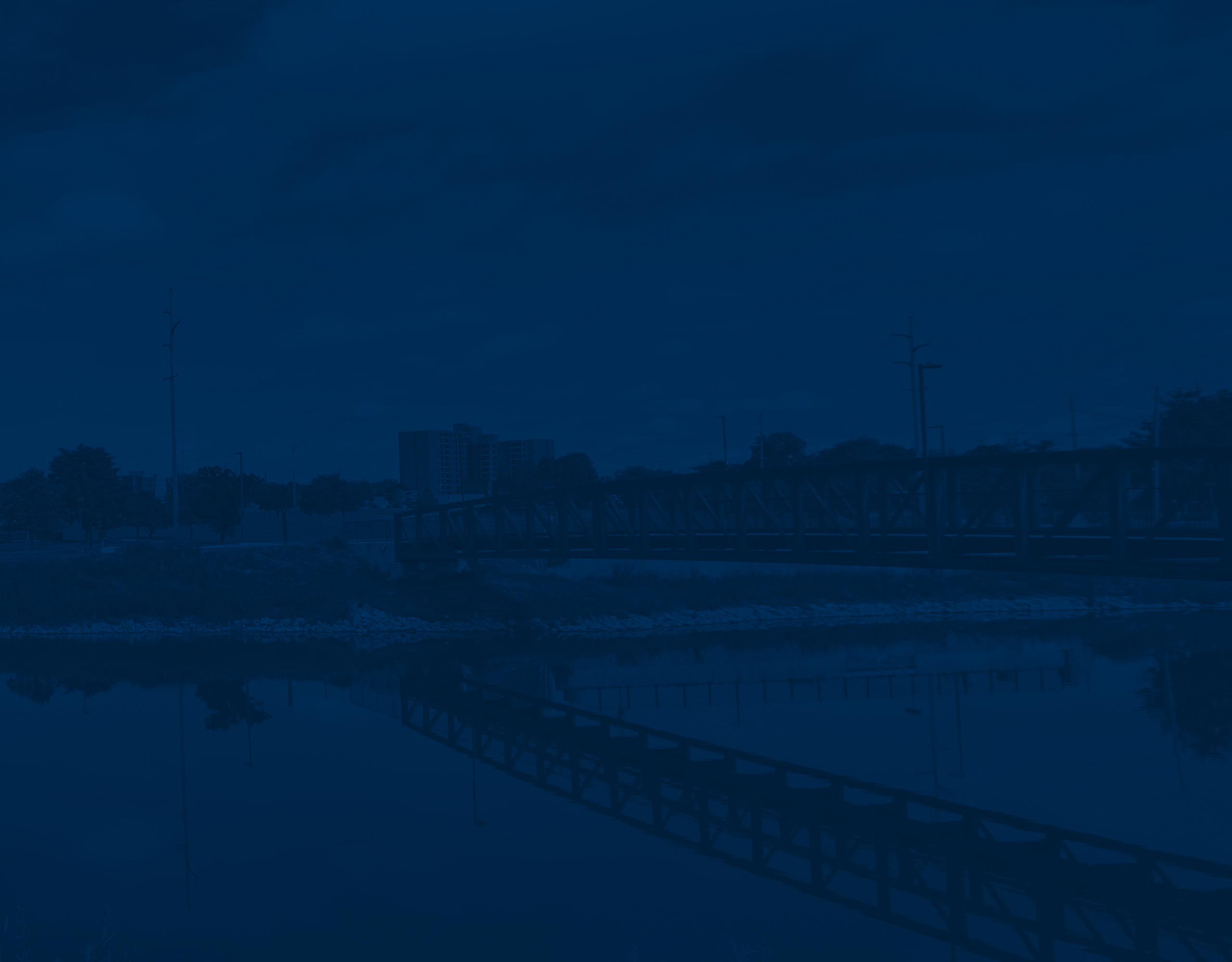Assistive Technology on Campus
The ITS Intranet Computer Labs page provides a detailed list of computer labs on campus and the software available at each lab. The ITS Software Directory also contains information on software available to students and staff through the university.
The testing computers in the offices of Disability and Accessibility Support Services and Counseling and Psychological Services have several assistive programs installed for student use during tests and exams, including Fusion, Read&Write, and NVDA. For questions or requests about assistive software for testing rooms, please contact DASS at dassflint@umich.edu or 810-424-5256.
Assistive Software Available to Students and Faculty
As a student, you have access to many pieces of assistive software. This page lists software that is either free to use or paid for by the university for student use. Most are available to all students without registering for accommodations. For questions about obtaining access to software that requires an accommodation, please contact DASS at dassflint@umich.edu or 810-762-3066.
Note Taking Software
Genio
(formerly Glean)
Genio is note-taking software for annotating recordings. Using Genio, classroom lectures can be recorded and then annotated with time-stamped notes. The recordings can also be divided into “chapters” to aid in navigation. Genio can also generate transcripts from audio recordings. An approved accommodation through DASS is required to use Genio through the university and obtain permission to record class lectures.
Equatio
Equatio is accessibility-focused software designed for reading and writing mathematical equations. It includes a screenshot reader that reads equations aloud. Equatio simplifies typing equations by assisting with formatting and the insertion of math symbols. The speech function allows users to dictate equations, which can then be inserted into Microsoft Word documents. Equatio offers a free version, enabling unlimited access to most features and enhancing user accessibility.
Microsoft OneNote
OneNote is digital note-taking software. It allows you to type up your notes and insert audio recordings and drawings. With Microsoft 365 installed or using OneNote on the web, you can access dictation tools for speech typing. Please note that some voice typing functionality is only available on the web version of OneNote. Microsoft 365 and OneNote are available to all students at UM-Flint.
Screen Readers, Magnifiers and Text-To-Speech
Read & Write
Read & Write is a toolbar that works with other applications, including web pages, Google Docs, and Microsoft Office. Read & Write includes text-to-speech features, including a screenshot reader, which works for text in images that normal text-to-speech functions cannot easily read. Read & Write also includes dictation functions for speech typing, auto-complete and dictionary functions. In addition, it includes an auto-translate function and “screen masking”, which tints the screen and can help users not get lost while reading. Read & Write is available for free to all students at UM-Flint.
Fusion (Zoomtext + JAWS)
Fusion combines ZoomText and JAWS, including many accessibility functions for visually impaired users. Zoomtext provides screen magnification, enlarged cursors and mouse pointers, and color filtering. JAWS is screen-reading software for blind or low-vision users. It can work with mouse input and without and supports web browsing, document editing and more. Fusion is free to all students at UM-Flint.
- Fusion UM Flint ITS Software Listing + Download.
- Fusion installation instructions
- Zoomtext and JAWS manuals
Non-Visual Desktop Access
NVDA is a screen reader that allows blind or low-vision users to use a computer. It has text-to-speech functions in many languages and the ability to output to braille displays. NVDA is also a portable application that can be installed on a USB stick or other storage device and used on any computer. It is an open-source and completely free piece of software.
Read Aloud: A Text-to-Speech Voice Reader
Read Aloud is a Google Chrome extension that uses text-to-speech for webpages, PDFs, and Google Docs. It also supports AI voice synthesizers, though these are not included with Read Aloud and may cost money. Read Aloud is completely free and can be downloaded from the Chrome web store.
VoiceOver
VoiceOver is a screen reader application built into Apple MacBooks, iMacs, and other MacOS computers. It allows for navigation using only the keyboard and supports braille output. MacOS computers also have access to other accessibility features for low-vision users, including larger cursor sizes and screen magnification.
Narrator
Narrator is a screen reader built into Windows 10 and 11. It supports navigating the Windows desktop, including opening apps, document editing, email reading, and browsing web pages on Google Chrome or Microsoft Edge. It also supports output to braille displays.
Dictation
Microsoft 365
Most Microsoft products, such as Word, PowerPoint, and OneNote, support speech typing. With the installation of Microsoft 365, the dictation tools in those apps have improved immensely. You can dictate words as well as other commands, such as highlighting and deleting sections of text and using formatting options, such as creating bulleted lists or changing font sizes. All UM-Flint students have access to Microsoft 365 through their campus email.
*Note: While Microsoft Office has built-in dictation tools, the functionality is very limited without Microsoft 365 installed.
Google Docs Voice Typing
Google Docs has a built-in Voice Typing feature. All UM-Flint students have a free Google account that includes this option. The voice typing feature is located under the drop-down Tools menu for Google Docs and Google Slides. Google has also supplied a Google Docs Voice Typing guide to help users better understand this tool’s features. Note that this function does not work on the Firefox browser.
Paid Assistive Software
Below is a list of other assistive programs that may be of interest, though they are neither free nor paid for by the university. Many of them offer free trials with limited functionality or time limits, so feel free to experiment with them if none of the above tools are sufficient.
- Otter.ai
- AI-powered software that creates transcription from audio recordings, which can be used to create meeting or class lecture notes.
- Natural Reader
- AI Text-to-Speech program.
- Can copy/paste text into the website or use a Chrome add-on to use text-to-speech for websites or other text files.
- Speechify
- AI Text-to-Speech program.
- Can be used via the website, Chrome extension, or phone app.
- The mobile app has support for scanning photos for text to read aloud.
- Notability
- Note-taking software that can create transcriptions of audio recordings and add timestamped notes.
- Only available on Apple devices.