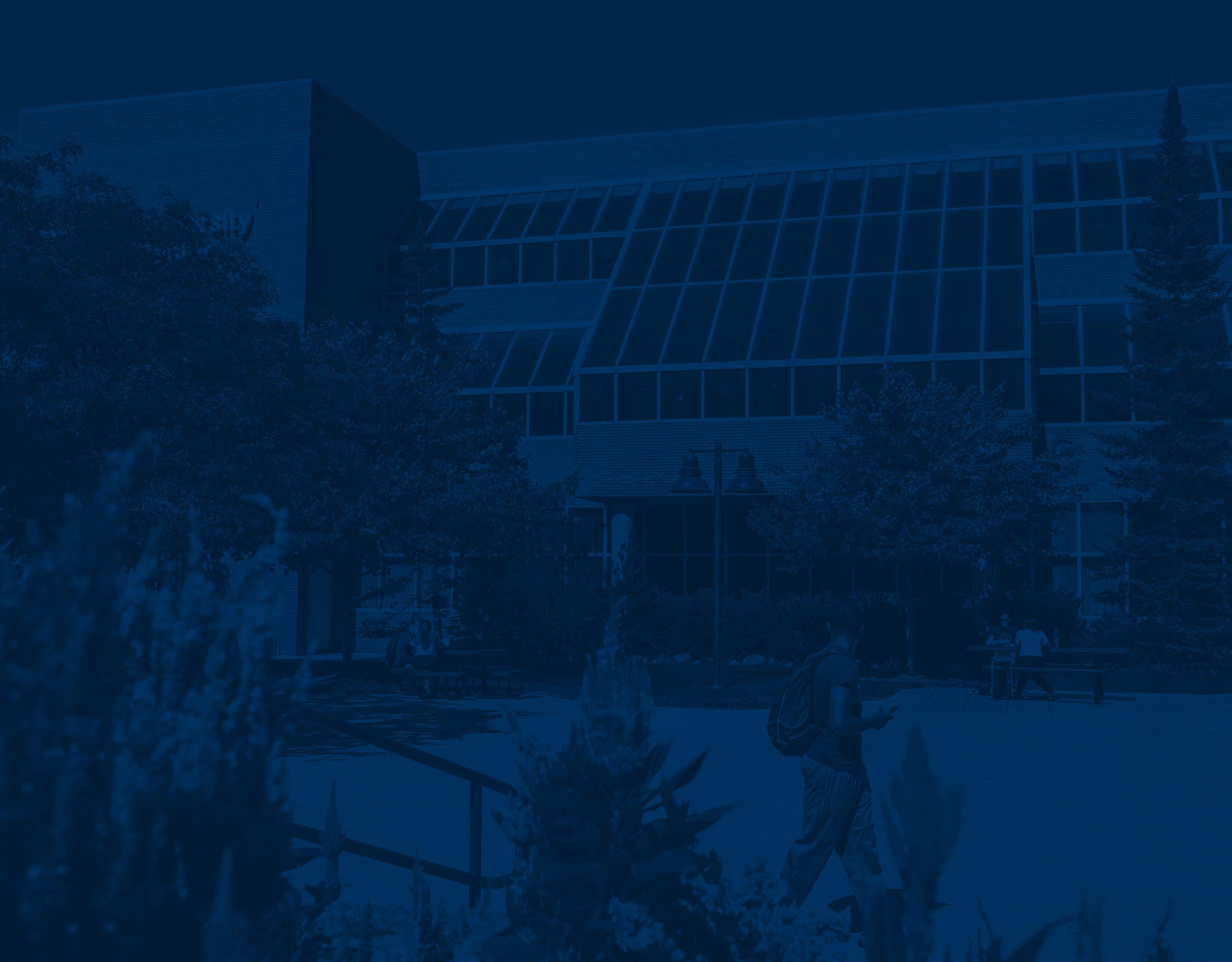
Instructions for Using SIS Web Grade Submission
Instructions for Using SIS Web Grade Submission
- Using your Web browser (i.e. Chrome, Firefox or Internet Explorer), open the SIS Website will take you to My UM-Flint.
- From the Main Menu, select Faculty & Staff.
- From the Faculty & Staff menu, click Grades then Faculty Manual Grade Entry
- Type your Uniqname and LAN Password in the spaces provided and click Login.
- For assistance with your account information (uniqname or password) contact the ITS Help Desk by email at flint.its.support@umich.edu or by phone at 810-762-3123.
- All current and future term courses that you are assigned will be displayed. NOTE: If one or more of your courses do not appear on the list, please contact your academic department so that you can be assigned to the section.
If the course(s) is not open for grade submission yet, when you click on the course to open the roster, you will see the message “Read Only” next to the Enter Grades header:

For the course(s) that are available for grade submission, click anywhere within the row on the course for which you wish to submit grades. This will open the roster for the class.
The first column is the Grading Status, which will help you keep track of your progress as you enter the grades for each course. A status bar in one of three colors to denote the grading status is:
- Not Started (pink)
- In Progress (orange)
- Completed (green)

6. Your roster will display alphabetically (student’s LastName, FirstName). Enter a grade for each student on the roster; you may use the Final Grade drop-down list provided to select the grade by clicking on it.
Do not leave a grade blank. If a grade is left blank, the Grading Status mentioned above will remain as “In Progress” until you submit a final grade. Please review the grade roster and make sure all students in all your classes have a Grading Status of Completed prior to the deadline. After the deadline, If you missed entering a grade for a student, a failing grade will be entered by the Registrar’s Office and the last date of attendance will be recorded as the 50% point of the term.
Last date of attendance MUST be entered for the following:
- If the student stopped attending – enter a final grade based on the total requirements of the course.
- If the student is receiving a failing grade
- If an Incomplete grade is assigned – Use the Incomplete (I) grade only if the unfinished part of a student’s work is small, the extenuating circumstances have been explained, and the student is passing but unable to complete the coursework within the semester.
Please provide the last attendance date for all failing grades and incompletes (MM/DD/YYYY). The date must fall between the first and last day of exams. You do not need to enter the hours attended, unless the student never attended; in that case, enter 0 hours.
If you are unsure of the exact last date of attendance, you have several options for determining what date to use. Some dates that may be used are:
- the date the last assignment was submitted
- the date when the last exam was taken,
- the date of the last participation on Canvas or other course companions, etc.
7. When finished entering grades, click the Save button.
Look at the top of the page for a message “Save Successful, grading for CRN XXXXX is Completed” – this means your grades have been received.
If you see any type of error messages you need to make a correction. In the snapshot below, in this case, a last date of attendance was required, but not entered. Select the OK button, and select No to save changes, and then enter the last date of attendance.

8. If you have additional courses, scroll to the top of the page where all your classes display, and select the next course to enter grades for.
9. When you are done using SIS, click the profile icon next to your name at the top of the page, and select Sign Out from the dropdown. You can now close your browser (i.e., Chrome, Firefox or Internet Explorer) to ensure security.

∙
Frequently Asked Questions
Where do I submit my grades?
Grades are submitted in SIS. Type your Uniqname and LAN Password in the spaces provided and click Login.
For assistance with your account information (uniqname or password) contact the ITS Helpdesk by email at itshelpdesk@umflint.edu or by phone at 810-766-6804 (option one).
When are online grade rosters available?
SIS Final Grade rosters typically open the morning of the last day of the semester.
What is the deadline for a faculty member to input grades?
It is expected that final grades will be input within 72 hours of the final exam for the class. Look for an email from the Registrar with specific dates and times.
What happens if a faculty member fails to enter grades for an entire class roster before SIS grading is turned off for the semester?
After the deadline, if an entire class roster of grades is missing, the Registrar’s Office will issue all the students an * grade. It is the faculty member’s responsibility to submit late grades via the Grade Change Request Form within SIS (which requires the Dean’s approval) for each student on the roster.
Can someone else enter my grades for me?
Grades must be entered by the assigned faculty member. In no circumstances should you share your Password with another person.
I can’t find one of my course(s) in the list, what’s wrong?
If one or more of your courses do not appear in the list, please contact your academic department in order to be assigned to the section.
I am teaching an independent study course and there are more students on the roster than I expected, what should I do?
If a course is listed as an independent study, multiple instructors may be assigned grading responsibility. Enter grades only for the student(s) for whom you are responsible and remember to click the Save button before exiting.
I am team teaching a course with another faculty member? Which one of us has access to online grade rosters for our course?
If your department has designated more than one instructor with teaching and grading responsibilities, both persons are able to grade. If a course is listed as an independent study, multiple instructors may be assigned grading responsibility. Submit grades only for the students for whom you are responsible.
NOTE: It is not necessary to enter Last Attend Date or Attend Hours if the student passed the course.
When is it NOT appropriate to enter an Incomplete (I) or a Y (In Progress) grade?
- Incomplete (I) grades should not be given if the student never attended or stopped attending, if the student still has most of the coursework left to finish, and/or the student is not passing the course.
- Y Grade (In Progress) should only be given to students who have not completed a course that has been officially approved through appropriate academic committees for the Y grade. The Y grade may only be approved for courses that are intended to last more than one semester, for example a thesis course, internship or co-op experience.
How do I change a grade that I have input in error or update an Incomplete grade in SIS?
You may make changes to your grades online only during the grade submission period for that term. Check the grade roster and see if there is still a drop-down grade selection box. If there is, just change it and click the Save button. If you cannot change the grade on SIS, you will need to submit the Grade Change form within SIS. After the grade deadline, all late grades or grade changes must be submitted using the standard Late Grade/Grade Change form within one year. Incomplete grades from previous semesters cannot be updated using SIS, but should be updated via the Grade Change form.
What do I do if a student on the roster did not attend or stopped attending?
If the student is still displaying on your roster that indicates they have not officially withdrawn and you must enter a final grade based on the total requirements of the course.
- Undergraduate Courses: If the student never attended or stopped attending at some point, enter a failing grade and the last date of attendance (MMDDYYYY). For students who never attended, also enter 0 hours attended.
- Graduate Courses: If the student never attended or stopped attending at some point, enter NR and the last date of attendance (MMDDYYY). For students who never attended, also enter 0 hours attended.
What do I do if a student is missing from my roster?
If a student’s name does not appear on the roster (be sure to check for name changes), that means the student did not formally register for the course, or has dropped the course. Please contact the Registrar’s Office if you have questions.
A group of students that I know are registered for my class are missing from the grading page. What should I do?
One reason may be that your course is cross-listed and students are registered under different course numbers. Students in cross-listed courses appear on separate rosters, so check your CRN selection list to see if there are additional sections to grade. Another cause may be if there are more than 25 students in the class. In fact, the grading page only displays 25 students at a time. If the class has more than 25 registered students there is a prompt at the bottom of the student list to access the next set of records (51-100, 101-150, etc.). The prompts only appear as necessary depending on the size of the class.
When will students see the grades I submit?
Grades that have been submitted by the deadline will be available for students to view within 24-48 hours after the submission deadline. Late grades and grade changes will be available approximately 1-2 weeks after they are submitted. Grade processing is necessary to account for repeat attempts, credit and GPA calculations, and transcript updates so that students will see an accurate picture of their progress.
How do I know my grades were received?
Watch for the message that your Grades were submitted successfully after clicking the Save button at the top of the screen. Also, look for the Grading Status of Completed in the first column across from the course.
Can I get a printout or confirmation of my grades?
Yes! You may choose to print the web page as a personal copy of the grades you submitted. Please print this copy AFTER you hit the save button. Once the Registrar has processed grades, you may print a copy of the final grades recorded for your course. This report, called the Grade Verification Roster, is available in Business Objects. It may be printed only from a computer on campus. Please contact Institutional Analysis, flint.IAD@umich.edu, for assistance with Business Objects reports.
Who do I call for help?
- General questions regarding problems logging in can be e-mailed to flint.its.support@umich.edu or call ITS at 810-424-5225.
- Grade submission, courses missing/not assigned, etc. – Office of the Registrar, 266 University Pavilion, 810-766-6889. E-mail: stacylc@umich.edu or cegatica@umich.edu