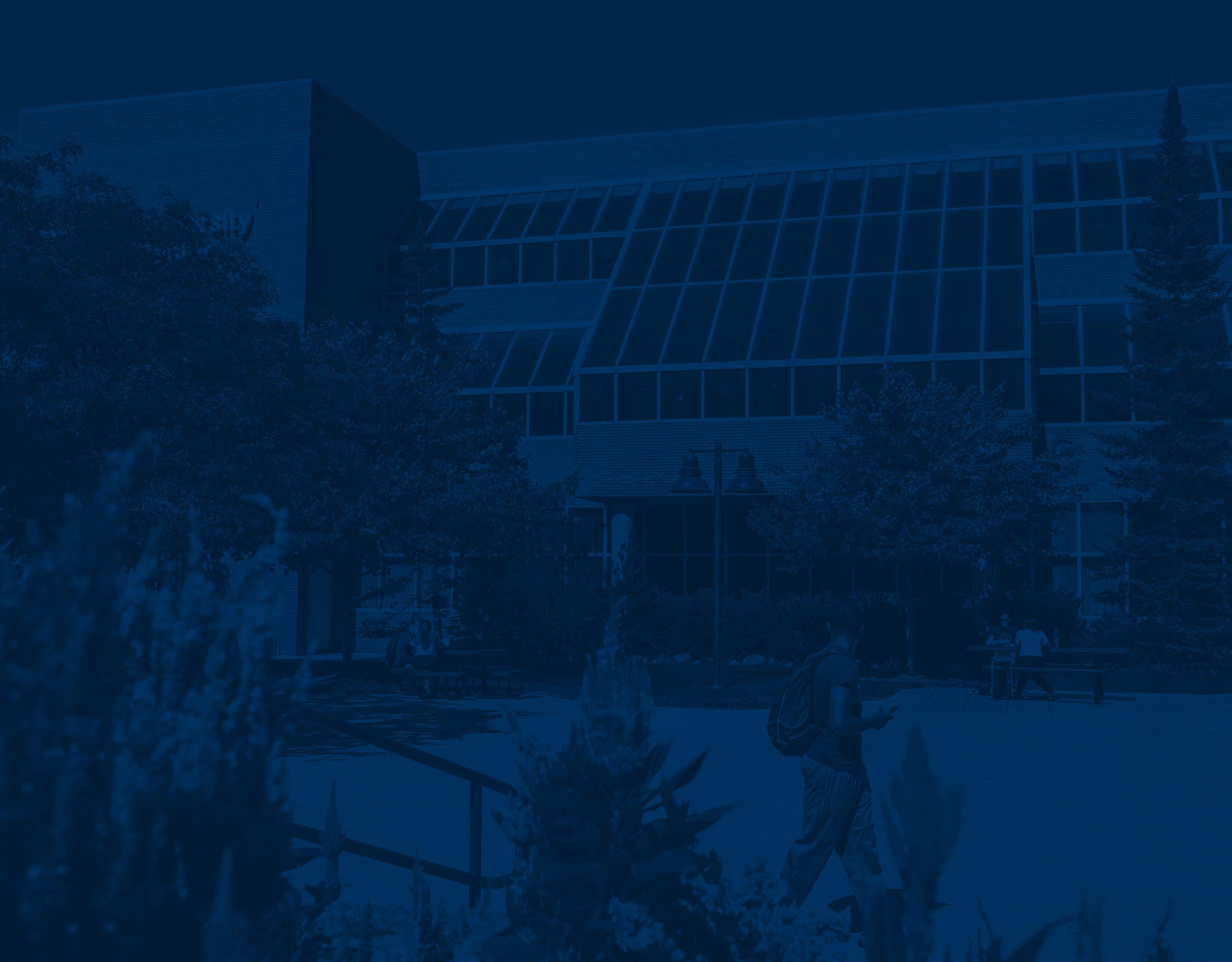
How to Open MailTo Links in Gmail
For Google Chrome
If the email function does not work for you in Class List, follow these steps for Google Chrome:
- Open Google Chrome and log into your UM-Flint Gmail account
- There should be two diamonds in the address bar (if you do not see the diamond icons, see the instructions below)

- Click on that icon, and Chrome will ask for permission to change the handlers so that you can use Gmail instead of Outlook or your other mail client. When prompted, click “Use Gmail:” and then “Done.”
- If you log into your Gmail and there is no diamond icon, here is how to get it to appear:
- In Chrome, click on the dots in the upper right corner and then Settings

- Click on Privacy and security in the left side of the page
- Click on Site Settings
- Click on “Additional permissions.”
- Click on Protocol handlers
- Click the toggle next to “Sites can ask to handle protocols (recommended)
- If mail.google.com is in the ‘Blocked” list, click the x to the right to remove it from the list. Make sure the toggle for handlers does not turn off when you do this
- Now you can go back to your Gmail and click the diamond icon (shown above) to allow Gmail to open all mail links.
If you experience any issues following these instructions, please contact the ITS Help Desk.
For Mozilla Firefox
- Open Firefox and log in to your UM-Flint Gmail account
- Click the three horizontal bars in the upper right corner and then click Settings
- In the General tab, scroll down to the Application section
- Next to mailto, click the drop-down and change it to Use Gmail

- Scroll down and click on Settings
- Select OK
If you experience any issues following these instructions, please contact the ITS Help Desk.